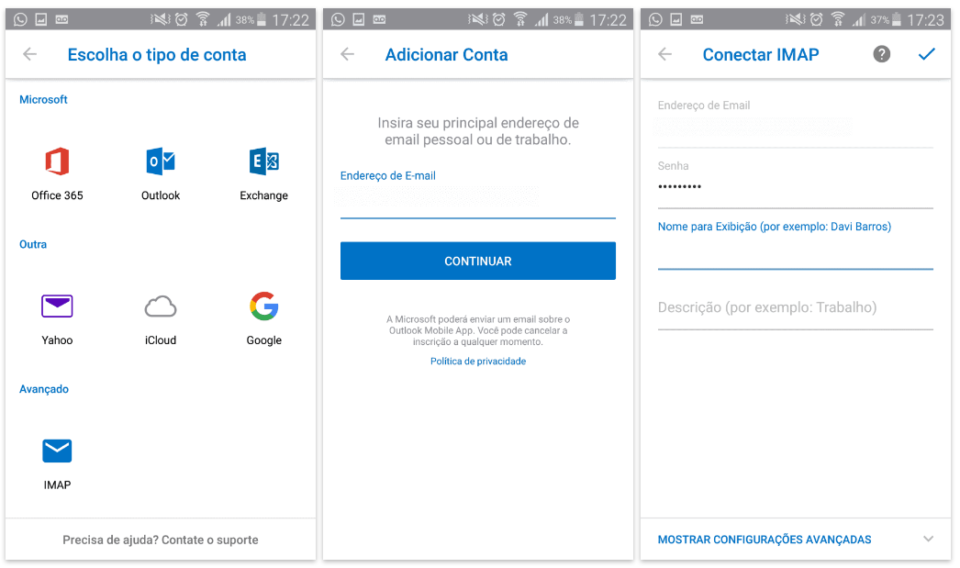Como acessar a sua conta do Google pelo Outlook
GMAIL e OUTLOOK são, sem dúvida, dois dos mais populares sistemas para acesso a e- mail na atualidade.
Segundo dados do site Email Client Market Share, o Gmail é utilizado por 16% dos usuários, enquanto o Outlook e o Outlook.com somam 12% (dados de setembro/2016). Muitos adeptos do GMAIL não querem ouvir falar de OUTLOOK e vice-versa. Mas há aqueles que gostam dos dois mundos. Nesse tutorial veremos como configurar o Outlook para acessar uma conta do GMAIL.

Que protocolo devo utilizar: IMAP X POP?
As siglas IMAP e POP destinam-se a definir a forma como o e-mail do Google será acessado pelo Outlook. Recomendo fortemente que você utilize o modo IMAP pois, através dele, o Outlook consegue mostrar todos os marcadores do GMAIL como pastas, o que é fundamental para você conseguir organizar suas mensagens.
Primeiro passo: Habilite o protocolo IMAP na sua conta GMAIL
- Acesse a sua conta do GMAIL e acione a opção Configurações. Para isso clique no desenho da engrenagem do lado direito e, depois, em Configurações;
- Clique na aba Encaminhamento e POP/IMAP;
- Em Acesso IMAP, certifique-se de que o status seja IMAP está ativado. Se não estiver, clique em Ativar e, em seguida, em Salvar Alterações.
Segundo passo: adicione a conta GMAIL no Outlook
- Acesse o Outlook em seu computador;
- Se não existir nenhuma conta de e-mail configurada, o Outlook automaticamente inicia o assistente para adicionar uma nova conta, então pule o passo 3 vá diretamente ao passo 4;
- Clique em Arquivo, Adicionar Conta;
- Em Adicionar Conta, escolha Configuração manual ou tipos de serviços adicionais. Clique em, Avançar;
- Em Escolher Serviço, selecione POP ou IMAP;
- Na janela seguinte preencha as informações conforme indicado na tabela abaixo:
| Nome | O seu nome |
| Endereço de e-mail | Seu e-mail |
| Tipo de conta | IMAP |
| Servidor de entrada de e-mails | Imap.gmail.com |
| Servidor de saída de e-mails (SMTP) | Smtp.googlemail.com |
| Nome de usuário | Seu e-mail |
| Senha | Sua senha exatamente como usa no Google |
7. Clique em Mais configurações e, a seguir, em Servidor de Saída. Marquea opção Meu servidor de saída (SMTP) requer autenticação.
8. Agora, clique em Avançado e ajuste as configurações conforme indicado na figura abaixo. Depois, clique em OK.
9. Clique em Avançar. O Outlook conclui a instalação enviando um e-mail de teste para a sua conta.